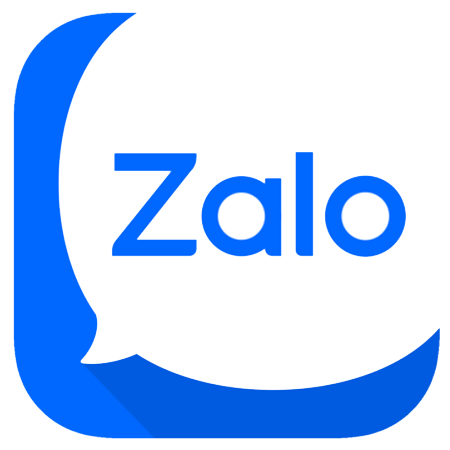Cách Vẽ Điểm Trong AutoCAD Bằng Lệnh Point
Khi làm việc với AutoCAD, việc vẽ điểm chính xác trên bản vẽ là một kỹ năng quan trọng mà người dùng cần thành thạo. Các điểm này không chỉ giúp xác định vị trí của các đối tượng, mà còn hỗ trợ bạn trong việc căn chỉnh, định vị và kiểm tra các giao điểm hay vị trí đường tim.
Cùng Tự Động Hóa PLCTECH tìm hiểu cách vẽ điểm trong AutoCAD một cách chính xác và hiệu quả qua bài viết sau đây.
Cách vẽ điểm trong AutoCAD bằng lệnh Point
Trong AutoCAD, lệnh Point là công cụ chính để bạn có thể vẽ điểm vào bản vẽ. Điểm vẽ được sử dụng để xác định các vị trí quan trọng, giúp bạn dễ dàng kiểm tra độ chính xác và vị trí các đối tượng.
3 Cách Gọi Lệnh Point:
+ Cách 1: Trên thanh công cụ Command, chọn Draw và nhấn vào biểu tượng Point để gọi lệnh.
+ Cách 2: Gõ phím tắt PO trên bàn phím và nhấn Enter để hiển thị lệnh Point.
+ Cách 3: Trên thanh menu chính, chọn Draw → Point → Single Point và nhấn Enter để hiển thị lệnh.
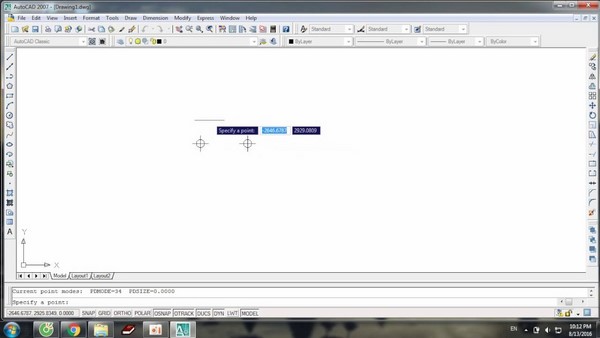
5 Bước Bật Chế Độ Bắt Điểm Trong AutoCAD
Để việc vẽ điểm chính xác hơn, bạn cần bật chế độ bắt điểm (Object Snap) trong AutoCAD. Đây là cách làm:
+ Bước 1: Trên thanh công cụ Command, gõ lệnh Ddptype.
+ Bước 2: Trên thanh menu chính, nhấn chọn Format → Point → Point Style.
+ Bước 3: Chọn Draw 2 → Point – Ddptype trên màn hình chính.
+ Bước 4: Thực hiện các thay đổi:
+ Miền trên cùng: Chọn hình dạng điểm.
+ Point Size: Điều chỉnh kích thước điểm.
+ Set Size Relative to Screen: Điều chỉnh kích thước điểm theo tỷ lệ với màn hình.
+ Set Size in Absolute Units: Đặt kích thước điểm theo đơn vị vẽ.
+ Bước 5: Nhấn Enter để kết thúc lệnh.
Cách vẽ điểm trong AutoCAD bằng lệnh Point
Khi vẽ điểm trong AutoCAD, bạn sẽ xác định các vị trí trên bản vẽ bằng cách chọn các điểm. Các bước thực hiện lệnh Point:
+ Nhấn vào thanh công cụ Draw → Point → Single Point để hiển thị lệnh, hoặc gõ PO và nhấn Enter để gọi lệnh.
+ Tại dòng lệnh Specify a point, click chuột vào vị trí bạn muốn vẽ điểm, hoặc nhập tọa độ điểm cụ thể.
+ Nhấn Enter để kết thúc lệnh.
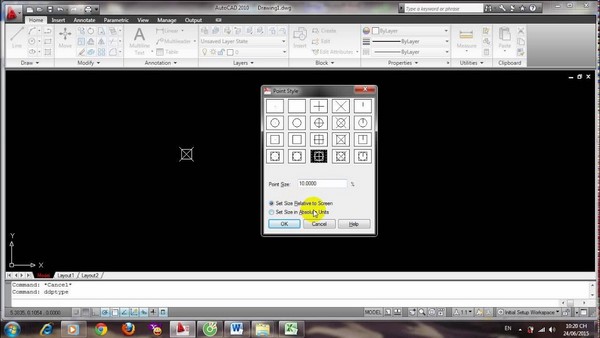
Cách vẽ nhiều điểm cùng lúc bằng lệnh Point
Ngoài cách vẽ điểm đơn lẻ, bạn cũng có thể vẽ nhiều điểm cùng lúc trên một đối tượng bằng lệnh Point. Các bước thực hiện:
+ Vào thanh công cụ Draw → Point → Multiple Point để hiển thị lệnh Point vẽ nhiều điểm cùng lúc.
+ Tại dòng lệnh Specify a point, bạn lần lượt click chuột vào các vị trí cần vẽ điểm, hoặc nhập tọa độ từng điểm.
+ Nhấn Enter để hoàn thành thao tác.
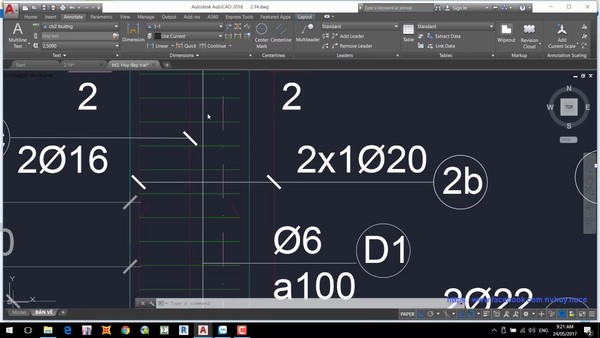
Lưu ý: Khi vẽ nhiều điểm, kích thước của các điểm sẽ rất nhỏ, do đó bạn cần thay đổi kiểu hiển thị và kích thước của các điểm để dễ dàng làm việc.
Kết Luận
Trên đây là hướng dẫn chi tiết về cách vẽ điểm trong AutoCAD bằng lệnh Point. Các điểm nhỏ giúp xác định vị trí chính xác, nhưng nếu không điều chỉnh kích thước và kiểu hiển thị phù hợp, việc theo dõi và chỉnh sửa bản vẽ sẽ gặp khó khăn. Việc thay đổi kích thước và kiểu hiển thị giúp công việc dễ dàng hơn, đặc biệt khi vẽ nhiều điểm cùng lúc, từ đó tối ưu hóa hiệu suất và tạo ra bản vẽ chính xác, dễ đọc.
Nếu bạn muốn tiếp tục nâng cao kỹ năng AutoCAD, đặc biệt trong lĩnh vực thiết kế tủ điện và tự động hóa, đừng quên tham khảo các khóa học chuyên sâu từ PLCTECH:
Địa chỉ đào tạo
Hà Nội: Số 11 Ngõ 2E Dịch Vọng – Cầu Giấy Xem bản đồ
HCM: 97 Đường Số 3 – Hiệp Bình Phước – TP. Thủ Đức Xem bản đồ
Liên hệ
Điện thoại / Zalo: 0987 635 127 (Hỗ trợ 24/7)
Website: https://plctech.com.vn/
Fanpage: https://www.facebook.com/PLCTechHN