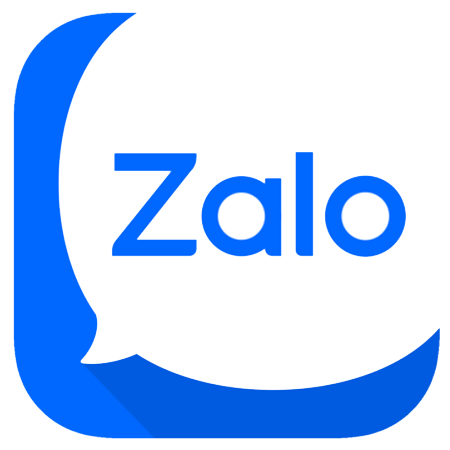CÁCH TẢI CHƯƠNG TRÌNH TỪ WINCC XUỐNG HMI QUA ETHERNET
Trong các hệ thống tự động hóa, việc truyền chương trình từ WinCC xuống HMI (Human-Machine Interface) qua mạng Ethernet là một bước quan trọng để kết nối và điều khiển các thiết bị một cách hiệu quả. Việc thực hiện truyền tải này không chỉ giúp giảm thiểu thời gian cài đặt mà còn tối ưu hóa quy trình vận hành của hệ thống.
Để truyền chương trình từ WinCC xuống HMI qua Ethernet, bạn sẽ thực hiện theo hai bước chính dưới đây.
Bước 1. Thiết Lập Cấu Hình Trên Màn Hình HMI
1. Mở cửa sổ Control Panel
+ Trên màn hình HMI, mở Control Panel và chọn mục Transfer
+ Transfer là chức năng cho phép truyền dữ liệu từ máy tính xuống màn hình HMI.
2. Cấu Hình Truyền Qua Ethernet:
+ Chọn Channel 2 để truyền qua mạng Ethernet
+ Nhấn Advance để mở Advance Settings. Đây là phần giúp bạn tinh chỉnh cấu hình chi tiết hơn cho kết nối mạng.




3. Cấu hình Ethernet Drive
+ Trong cửa sổ Advanced Settings, click vào Ethernet Drive.
+ Chọn “Specify and IP address ” và điền địa chỉ IP cho HMI cùng với Subnet Mask như hình dưới .
Ví dụ địa chỉ IP là: 150.150.150.20 và Subnet Mask là: 255.255.255.0
+ Sau khi nhập thông tin, nhấn OK để đóng hộp thoại .
4. Hoàn tất cấu hình trên HMI
+ Đóng cửa sổ “Control Panel”
+ Mở “RunTime Loader” và chọn nút Transfer để hoàn tất cấu hình
Bước 2. Thiết Lập Cấu Hình Trên Máy Tính
1. Cấu hình địa chỉ IP cho máy tính
Để máy tính có thể kết nối với HMI qua Ethernet, bạn cần cấu hình địa chỉ IP cho máy tính. Ví dụ địa chỉ IP là 150.150.150.10 và Subnet Mask là 255.255.255.0
Sau khi điền xong, nhấn OK để đóng hộp thoại.


2. Cấu hình PC/PG Interface
+ Mở cửa sổ PC/PG Interface trong Control Panel trên máy tính.
+ Thực hiện cấu hình theo các bước như hình dưới.


3. Kiểm tra kết nối Ethernet
+ Nhấn tổ hợp phím Windows + R để mở cửa sổ Run
+ Gõ lệnh “cmd” và nhấn Enter để mở cửa sổ Command Prompt.
+ Trong cửa sổ Command Prompt, gõ lệnh
ping 150.150.150.20
Sau khi nhấn Enter, bạn sẽ thấy các tham số địa chỉ IP. Nếu kết nối thành công, có nghĩa là máy tính đã kết nối với HMI.

Cấu hình trên WinCC Flexible
1. Tạo kết nối trong WinCC Flexible
Mở WinCC Flexible, vào tab Connection hoặc chọn Insert -> New Object -> Connection để tạo kết nối mới giữa máy tính và HMI.


2. Thay đổi Communication Rriver nếu cần
Nếu bạn không sử dụng S7-300/400 CPU, bạn sẽ cần thay đổi communication driver để phù hợp với loại kết nối mà bạn sử dụng.

3. Truyền Chương Trình Xuống HMI
+ Vào menu Project -> Transfer -> Transfer Settings để cấu hình chi tiết việc truyền tải.
+ Trong hộp thoại Transfer Settings, chọn loại panel bạn muốn truyền và nhập địa chỉ IP của HMI. Chọn Ethernet và nhấn Transfer để bắt đầu quá trình truyền.
Lưu ý: Trước khi nhấn Transfer trên WinCC Flexible, đảm bảo rằng bạn đã chọn Transfer trên màn hình HMI.
Một Số Lỗi Thường Gặp Và Cách Khắc Phục
1. Không thể kết nối với HMI
+ Kiểm tra lại địa chỉ IP và Subnet Mask trên cả máy tính và HMI. Đảm bảo rằng chúng thuộc cùng một mạng con.
+ Kiểm tra kết nối mạng (cáp Ethernet, router, switch) xem có hoạt động bình thường không.
2. Lỗi khi truyền chương trình:
+ Kiểm tra lại communication driver đã được cấu hình đúng chưa.
+ Đảm bảo rằng WinCC Flexible và HMI đã ở trạng thái sẵn sàng nhận dữ liệu.
Kết Luận
Quá trình truyền chương trình từ WinCC xuống HMI qua Ethernet không quá phức tạp nếu bạn thực hiện đúng các bước. Đảm bảo cấu hình đúng địa chỉ IP, subnet mask, và kiểm tra kết nối mạng trước khi bắt đầu truyền tải chương trình. Nếu gặp phải bất kỳ vấn đề nào trong quá trình này, bạn có thể tham khảo các bước xử lý sự cố phía trên.
Chúc các bạn thành công!
Tự Động Hóa PLCTECH chuyên cung cấp các khóa học về Điện Công Nghiệp và Tự Động Hóa. Hãy tham gia các khóa học Tủ Điện và Lập Trình PLC của chúng tôi để phát triển kỹ năng chuyên môn trong lĩnh vực này, bao gồm:
Địa chỉ đào tạo
Hà Nội: Số 11 Ngõ 2E Dịch Vọng – Cầu Giấy Xem bản đồ
HCM: 97 Đường Số 3 – Hiệp Bình Phước – TP. Thủ Đức Xem bản đồ
Liên hệ
Điện thoại / Zalo: 0987 635 127 (Hỗ trợ 24/7)
Website: https://plctech.com.vn/
Fanpage: https://www.facebook.com/PLCTechHN