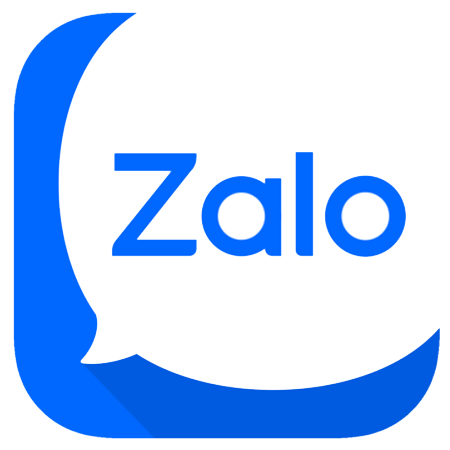6 Lệnh Bắt Điểm Trong AutoCAD
AutoCAD là phần mềm thiết kế đồ họa không thể thiếu trong công việc của kỹ sư, kiến trúc sư và chuyên gia thiết kế. Việc thành thạo các lệnh bắt điểm trong AutoCAD giúp bạn xác định và thao tác chính xác với các điểm như tâm, điểm giao nhau, trung điểm, từ đó nâng cao hiệu quả công việc.
Dưới đây, PLCTECH xin giới thiệu 6 lệnh bắt điểm cơ bản và quan trọng nhất mà bạn nên nắm vững khi sử dụng AutoCAD. Hãy cùng khám phá và áp dụng ngay để nâng cao kỹ năng của mình!
1. Lệnh bắt điểm trong AutoCAD: Temporary Track Point
Temporary Track Point là một trong những lệnh bắt điểm cơ bản và phổ biến nhất trong AutoCAD, được nhiều người dùng yêu thích nhờ tính linh hoạt và dễ sử dụng. Lệnh này cho phép bạn bắt các điểm tham chiếu tạm thời trên bản vẽ, giúp xác định các điểm thẳng hàng với các đối tượng có sẵn.
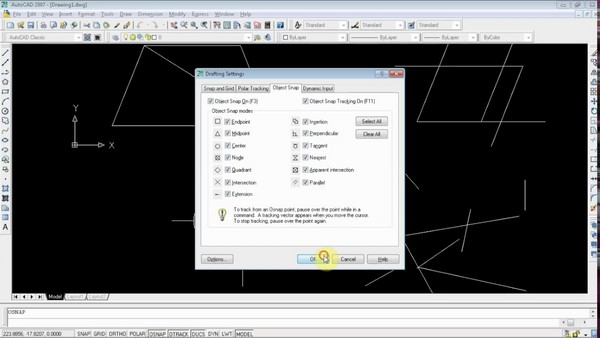
Các bước thực hiện:
+ Bước 1: Vẽ một điểm bắt đầu cho đoạn thẳng.
+ Bước 2: Nhấn Shift + chuột và nhập K để chọn điểm tham chiếu trên hình vẽ. Khi đó, bạn sẽ thấy một đường gạch đứt màu xanh xuất hiện. Tiếp theo, chỉ cần bấm chuột trái vào dấu chéo trên bản vẽ để hoàn tất điểm thứ hai.
Lưu ý: Trước khi sử dụng lệnh này, hãy nhấn F11 để bật chức năng Object Snap Tracking (trong trường hợp chức năng này bị tắt).
2/ Lệnh bắt điểm trong AutoCAD: Mid Between 2 Points
Lệnh Mid Between 2 Points giúp bạn bắt được điểm giữa của hai điểm hoặc hai đoạn thẳng bất kỳ. Lệnh này cực kỳ hữu ích khi bạn cần xác định điểm trung tâm của một hình chữ nhật, hình vuông, hoặc bất kỳ hai đoạn thẳng nào trên bản vẽ.
Các bước thực hiện:
+ Bước 1: Gõ lệnh Line.
+ Bước 2: Khi dòng lệnh xuất hiện Specify first point, nhập m2p rồi chọn góc đầu tiên của hình vuông hoặc hình chữ nhật. Tiếp theo, chọn góc thứ hai để hoàn tất.
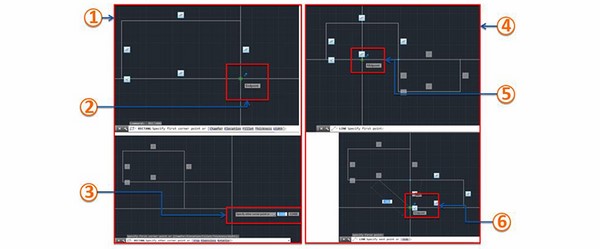
3. Lệnh bắt điểm trong AutoCad: Point Filters
Lệnh Point Filters cho phép bạn bắt các điểm theo trục X, Y, Z trong chế độ vẽ 3D. Lệnh này đặc biệt hữu ích trong các bản vẽ yêu cầu sự chính xác về không gian ba chiều.
Các bước thực hiện:
+ Bước 1: Gõ lệnh Line và nhập X vào dòng lệnh Specify first point.
+ Bước 2: Nhấn chuột trái vào một điểm trên bản vẽ mà bạn muốn làm điểm cố định cho trục X. Tiếp theo, chọn điểm vuông góc để tạo trục Y.
+ Bước 3: Nhấn Enter để hoàn tất
4. Lệnh Endpoint
Lệnh Endpoint giúp bạn bắt điểm tại đầu mút của một đoạn thẳng, cực kỳ hữu ích khi bạn cần nối các đối tượng hoặc bắt đầu vẽ các đoạn thẳng mới từ các điểm có sẵn.
5. Lệnh Intersection
Lệnh Intersection được sử dụng để bắt điểm giao nhau giữa hai đối tượng trong bản vẽ, chẳng hạn như hai đường thẳng, hai hình tròn, hoặc các hình học khác. Đây là một công cụ rất quan trọng trong việc xác định điểm giao cắt giữa các đối tượng phức tạp.
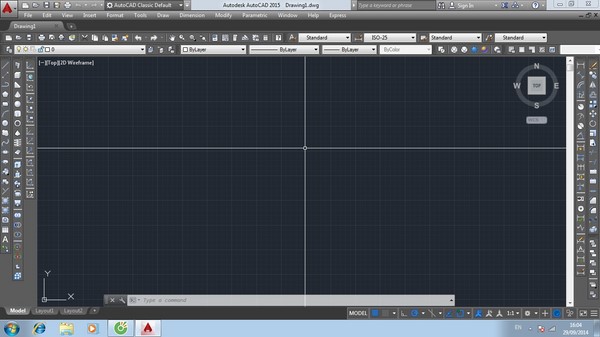
6. Lệnh Extension
Lệnh Extension giúp bạn bắt điểm trên các đường thẳng kéo dài từ một đối tượng có sẵn. Lệnh này rất hữu ích khi bạn cần xác định điểm trên một đường thẳng kéo dài ra ngoài đối tượng ban đầu.
Các bước thực hiện:
+ Bước 1: Nhấn Shift và giữ chuột, sau đó nhấn X.
+ Bước 2: Kéo chuột tới gần đầu mút của đoạn thẳng cần vẽ nối dài. Bạn sẽ thấy dấu X nhỏ xuất hiện trên đối tượng.
+ Bước 3: Kéo chuột theo phương của đoạn thẳng cho đến khi thấy đường gạch đứt màu xanh. Sau đó, bấm chuột trái để xác định điểm cần bắt.
Cài đặt Chế độ Bắt Điểm Tự Động (Object Snap)
Ngoài các lệnh bắt điểm thủ công, AutoCAD còn cung cấp chế độ Object Snap để tự động bắt điểm khi vẽ. Đây là tính năng cực kỳ hữu ích, giúp bạn tránh sai sót khi thao tác với các đối tượng.
Cách thực hiện như sau:
+ Tại dòng lệnh Command, gõ DS và nhấn Enter để mở hộp thoai Drafting Settings.
+ Trong mục Object Snap, chọn chế độ bật/tắt. Để bật chức năng Object Snap, nhấn F3.
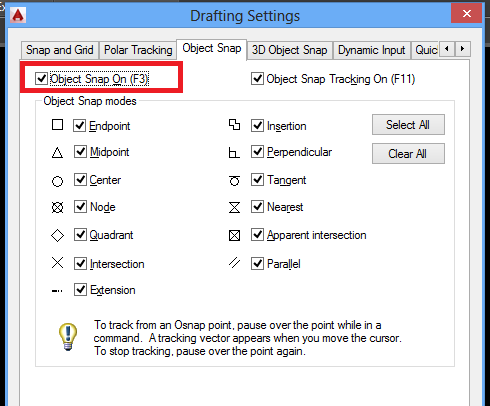
Lưu ý: Tính năng này có thể gặp một số vấn đề nhỏ như bị “vướng” khi các điểm bắt bị nhảy lung tung. Tuy nhiên, bạn có thể tùy chỉnh theo phong cách vẽ của mình để có trải nghiệm tốt nhất.
Kết Luận
Việc sử dụng thành thạo các lệnh bắt điểm trong AutoCAD không chỉ giúp công việc thiết kế trở nên nhanh chóng mà còn giúp tăng độ chính xác trong các bản vẽ kỹ thuật. Hy vọng rằng với những lệnh bắt điểm cơ bản mà PLCTECH đã chia sẻ, bạn sẽ cảm thấy tự tin hơn khi làm việc với AutoCAD.
Nếu bạn muốn tiếp tục nâng cao kỹ năng AutoCAD, đặc biệt trong lĩnh vực thiết kế tủ điện và tự động hóa, đừng quên tham khảo các khóa học chuyên sâu từ Trung Tâm Tự Động Hóa PLCTECH:
Địa chỉ đào tạo
Hà Nội: Số 11 Ngõ 2E Dịch Vọng – Cầu Giấy Xem bản đồ
HCM: 97 Đường Số 3 – Hiệp Bình Phước – TP. Thủ Đức Xem bản đồ
Liên hệ
Điện thoại / Zalo: 0987 635 127 (Hỗ trợ 24/7)
Website: https://plctech.com.vn/
Fanpage: https://www.facebook.com/PLCTechHN