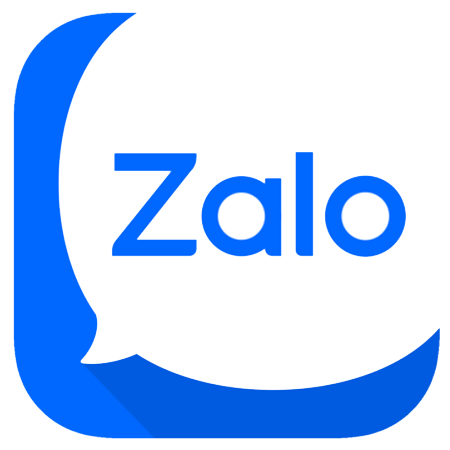CÁCH TẮT MỤC HELP KHI NHẤN F1 TRONG AUTOCAD
Trong quá trình sử dụng AutoCAD, phím ESC là phím cực kỳ quan trọng và được sử dụng rất nhiều. Tuy nhiên, phím F1 và ESC nằm gần nhau, khiến người dùng dễ dàng nhấn nhầm. Khi nhấn nhầm F1, mục Help của AutoCAD sẽ mở ra, làm gián đoạn công việc và có thể gây hiện tượng khựng hoặc thậm chí đóng phần mềm. Điều này sẽ làm mất thời gian và gây khó chịu, đặc biệt trên những máy tính có cấu hình yếu.
Trong bài viết dưới đây, Tự Động Hóa PLCTECH hướng dẫn chi tiết về cách tắt mục Help khi nhấn F1 trong AutoCAD.
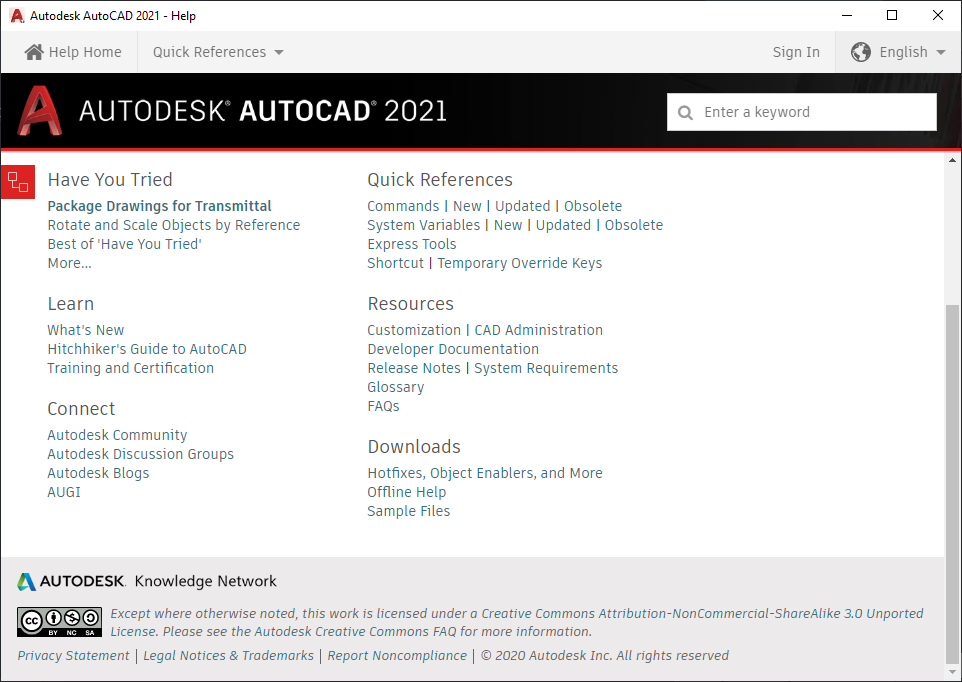
Mục Help xuất hiện khi nhấn nhầm F1
Cách tắt mục Help khi nhấn F1 trong AutoCAD
Bước 1: Mở hộp thoại CUI
Sử dụng tính năng gán chức năng cho các phím để gán chức năng Cancel (giống chức năng khi ta nhấn phím ESC ) cho phím F1 .
Các bước thực hiện: Ta dùng lệnh CUItrong AutoCAD để mở hộp thoại Customize User Interface. Nhấn + trước dòng Keyboard Shortcuts để hiển thị mục con, tiếp tục nhấn + trước dòng Shortcut Keys để hiện các phím tắt.
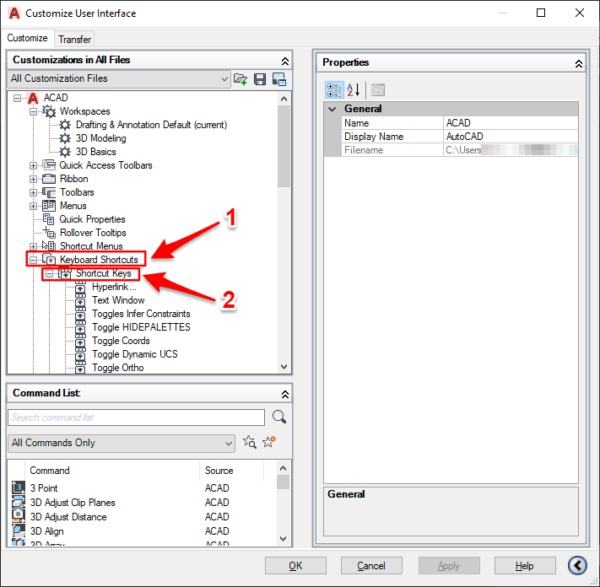
Bước 2: Tìm kiếm và gán phím
Trong cửa sổ CUI, mở rộng mục Keyboard Shortcuts và sau đó mở Shortcut Keys. Tại mục Command List, gõ Cancel vào ô tìm kiếm.
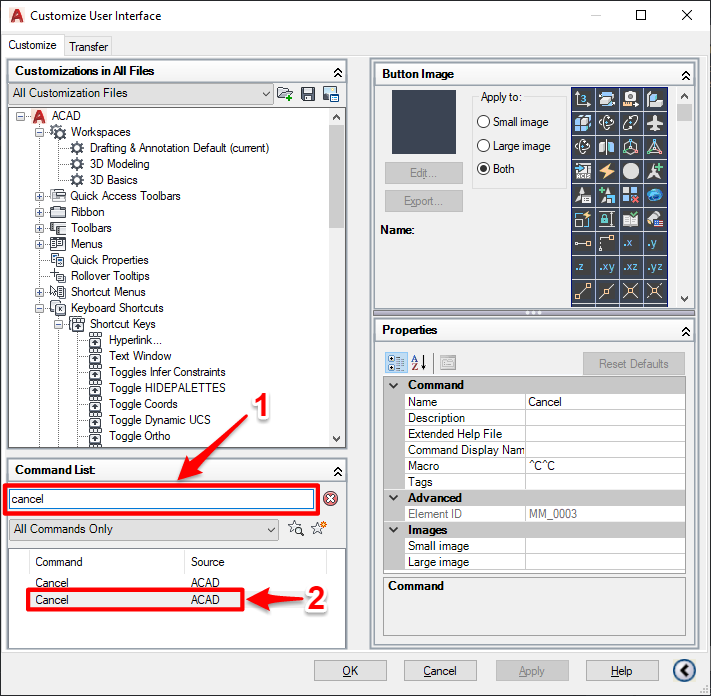
Bước 3: Gán phím F1 cho chức năng Cancel
Nhấp chuột vào lệnh Cancel ở mục Shortcut Keys. Sau đó, vào phần Properties, tại dòng Key(s), nhấn vào dấu ba chấm (…) để chọn phím F1.
Nhấn F1 vào nội dung phím cần gán, sau đó chọn OK để hoàn tất.
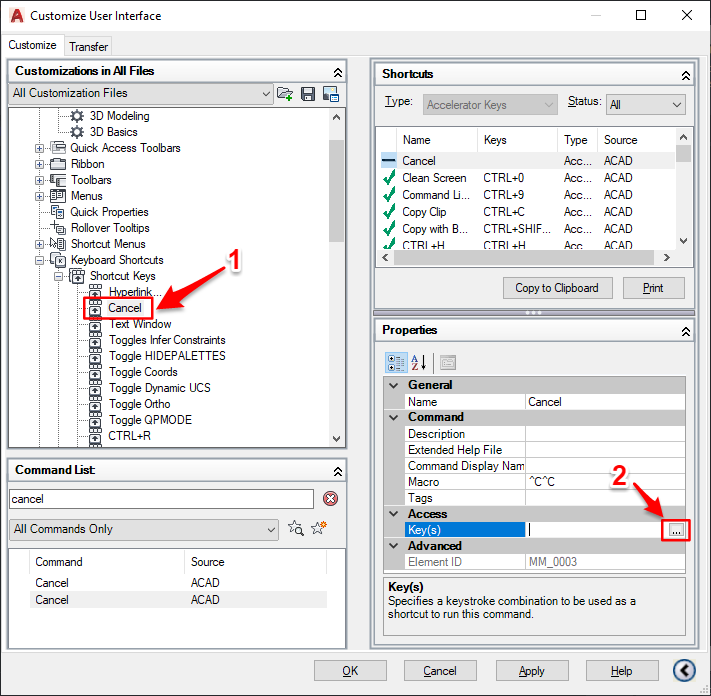
Nhấn vào dấu ba chấm (…) để chọn phím F1.
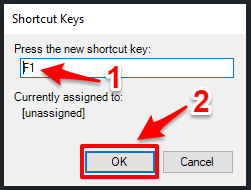
Chọn OK để hoàn tất
Bước 4: Lưu thay đổi
Nhấn OK và Apply để lưu lại thay đổi. Sau khi hoàn tất, phím F1 sẽ không còn mở mục Help nữa và sẽ thực hiện chức năng Cancel giống như phím ESC.
Kết Luận
Việc gán chức năng Cancel cho phím F1 sẽ giúp bạn tránh được các tình huống làm gián đoạn công việc, đặc biệt trên những máy tính cấu hình thấp, giúp việc làm việc trong AutoCAD mượt mà hơn.

Hình ảnh học viên lớp ứng dụng AutoCad trong thiết kế tủ điện

Học viên PLCTECH học thiết kế tủ điện với AutoCad Electrical
Để nắm vững các kỹ năng sử dụng AutoCAD và ứng dụng trong thiết kế tủ điện, mời bạn tham khảo khóa học Khoá học ứng dụng AutoCad trong thiết kế tủ điện
Địa chỉ đào tạo
Hà Nội: Số 11 Ngõ 2E Dịch Vọng – Cầu Giấy Xem bản đồ
HCM: 97 Đường Số 3 – Hiệp Bình Phước – TP. Thủ Đức Xem bản đồ
Liên hệ
Điện thoại / Zalo: 0987 635 127 (Hỗ trợ 24/7)
Website: https://plctech.com.vn/
Fanpage: https://www.facebook.com/PLCTechHN