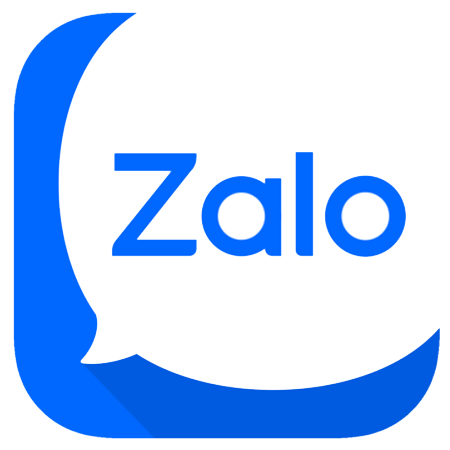CÁCH TỐI ƯU AUTOCAD GIÚP PHẦN MỀM CHẠY NHANH HƠN
Phần mềm AutoCAD đã trở thành công cụ không thể thiếu đối với dân kỹ thuật nhờ vào khả năng hỗ trợ thiết kế, xử lý và trình bày bản vẽ kỹ thuật một cách chính xác và tiện lợi.
Tuy nhiên, với những máy tính có cấu hình yếu hoặc trung bình, việc sử dụng AutoCAD với đầy đủ tính năng có thể khiến phần mềm chạy chậm và không mượt mà.
Trong bài viết này, Tự Động Hóa PLCTECH chia sẻ tới bạn 7 cách tối ưu AutoCAD để tăng tốc độ và hiệu suất làm việc.
1/ Tắt biến SELECTIONPREVIEW
Biến này khi cài AutoCAD, có giá trị mặc định là 3. Có 4 giá trị khác nhau: 0, 1, 2, 3.
Khi ở giá trị 3, các đối tượng sẽ sáng lên khi ta kéo chuột lên nó, đó là những đối tượng được chọn. Một số máy rất lag khi sử dụng tính năng này.
Ý nghĩa các giá trị để tùy chỉnh biến:
– 0: Tắt tính năng làm sáng đối tượng khi sử dụng chuột.
– 1: Tính năng sẽ hoạt động khi không có lệnh nào đang thực thi.
– 2: Tính năng sẽ hoạt động khi có lệnh nào đang thực thi và yêu cầu chọn đối tượng.
Để tắt biến này ta gõ lệnh SELECTIONPREVIEW và nhập giá trị 0.
2/ Tối ưu AutoCAD bằng cách tắt chế độ Dynamic Input
Dynamic Input cho phép ta sử dụng lệnh ở gần con trỏ trong bản vẽ. Khi chế độ Dynamic Input được bật, sẽ có một hộp thoại hiển thị những thông tin gần con trỏ. Người dùng có thể chọn trực tiếp hay nhập các giá trị cần thiết vô hộp thoại đó. Đây là nguyên nhân làm cho thao tác trên AutoCAD của chúng ta trở nên chậm.
Có nhiều cách để tắt chế độ Dynamic Input::
1: Set giá trị 0 cho biến DYNMODE (gõ lệnh DYNMODE nhập giá trị 0).
2: Chọn theo như hình bên dưới.
Ở phiên bản cũ:
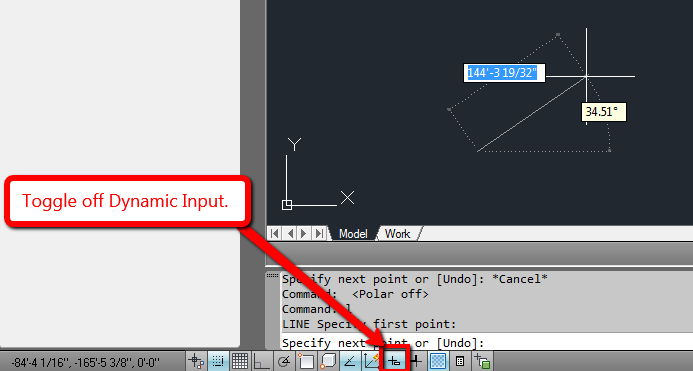
Ở phiên bản mới hơn:
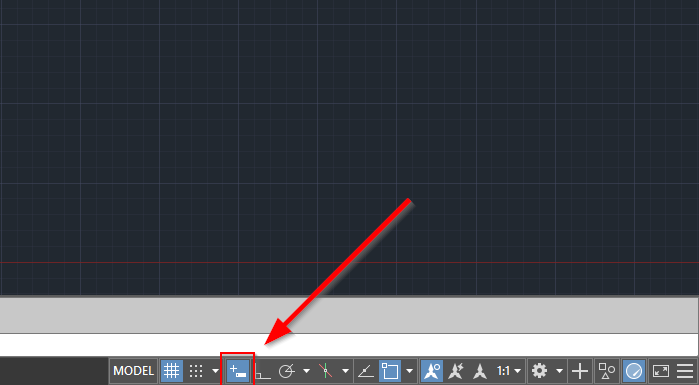
Nếu phiên bản của bạn không hiện cửa sổ trên thì có thể làm như hình dưới đây:
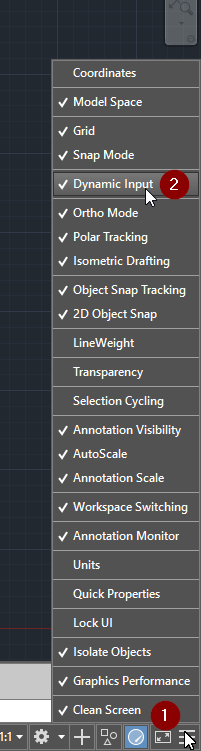
3/ Cách tối ưu AutoCAD: Giảm bớt số lượng grip khi chọn
Khi chọn quá nhiều đối tượng, AutoCAD sẽ hiển thị nhiều grip, dẫn đến tình trạng máy chạy chậm. Bạn có thể vào phần cài đặt bằng lệnh OP, sau đó chọn tab Selection.
Ví dụ: bạn có thể thiết lập để grip chỉ hiển thị khi chọn ít hơn 30 đối tượng, nếu lớn hơn 30 sẽ không hiển thị grip nữa.
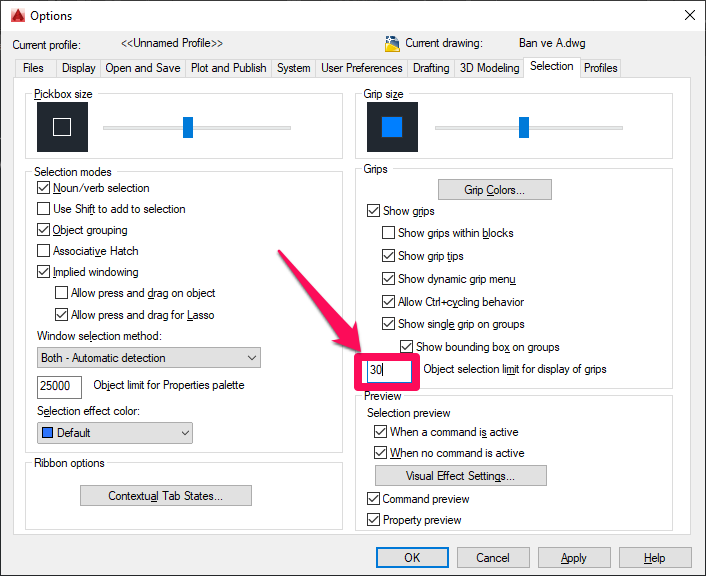
4/ Tắt chế độ tăng tốc phần cứng Hardware Acceleration
Ta gõ lệnh GRAPHICSCONFIG để tắt chế độ tăng tốc phần cứng Hardware Acceleration.
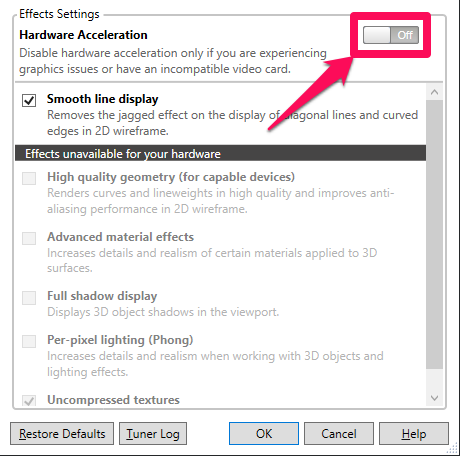
Với máy cấu hình mạnh việc bật chế độ Hardware Acceleration, thì máy lại mượt hơn. Nên tùy từng máy, các bạn thử bật/ tắt xem máy của mình cái nào sẽ nhanh hơn để chọn cách phù hợp nhất.
5/ Bật tắt biến HIGHLIGHT
Trong AutoCAD biến HIGHLIGHT có 2 giá trị 0 và 1.
Ở giá trị 1, các đối tượng sẽ sáng lên khi ta chọn, khi chọn số lượng đối tượng lớn máy sẽ chạy chậm. Nhất là khi copy bản vẽ này sang bản vẽ khác.
Ý nghĩa các giá trị để tùy chỉnh biến:
– 0: Tắt tính năng làm sáng đối tượng khi chọn.
– 1: Đối tượng sẽ được làm sáng lên khi chọn.
Khi cần chọn nhiều đối tượng hay copy từ bản vẽ này sang bản vẽ khác hãy chọn biến về 0 (gõ lệnh HIGHLIGHT, nhập giá trị 0), làm xong ta chuyển lại về giá trị 1, vì khi ở giá trị 0 ta không thể phân biệt được đối tượng nào được chọn hay chưa được chọn.
6/ Tắt mục Help khi nhấn nhầm F1
Trong AutoCAD, phím ESC (ESCAPE) là phím được sử dụng nhiều. Đôi lúc ta muốn nhấn phím ESC nhưng lại nhầm sang phím F1 (vì 2 phím này nằm gần nhau).
Việc nhấn F1 vô tình có thể làm AutoCAD khựng lại hoặc đóng mất bản vẽ, đặc biệt với máy có cấu hình yếu.
Để tắt mục Help khi nhấn F1, bạn vào Options trong AutoCAD, tìm đến tab User Preferences, sau đó bỏ chọn mục “Display Help” khi nhấn F1. Điều này giúp cải thiện hiệu suất và tránh gián đoạn trong công việc.
|Mời bạn tham khảo hướng dẫn chi tiết tại đây: Hướng dẫn cách tắt mục Help khi nhấn F1 trong AutoCAD
7/ Cách tối ưu AutoCAD: Tắt tính năng Selection Cycling
Tính năng Selection Cycling trong AutoCAD cho phép chọn đối tượng chồng lên nhau, giúp dễ dàng chọn các hình vẽ khi chúng trùng nhau. Tuy nhiên, tính năng này có thể gây lag trên máy cấu hình yếu.
Nếu không cần thiết, bạn có thể tắt tính năng này để cải thiện hiệu suất. Để bật hoặc tắt Selection Cycling, bạn chỉ cần sử dụng tổ hợp phím Ctrl + W.
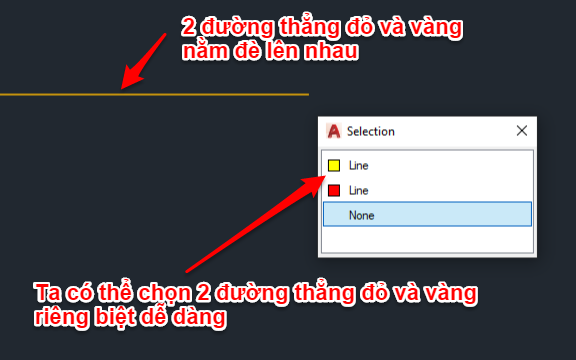
Trên đây là 7 cách tối ưu AutoCAD hiệu quả giúp cải thiện hiệu suất làm việc. Hy vọng bài viết sẽ hữu ích cho bạn.
Để làm chủ các kỹ năng tuyệt vời trong sử dụng AutoCAD và ứng dụng trong thiết kế tủ điện, mời bạn tham khảo Khoá học ứng dụng AutoCad trong thiết kế tủ điện.
Địa chỉ đào tạo
Hà Nội: Số 11 Ngõ 2E Dịch Vọng – Cầu Giấy Xem bản đồ
HCM: 97 Đường Số 3 – Hiệp Bình Phước – TP. Thủ Đức Xem bản đồ
Liên hệ
Điện thoại / Zalo: 0987 635 127 (Hỗ trợ 24/7)
Website: https://plctech.com.vn/
Fanpage: https://www.facebook.com/PLCTechHN