HƯỚNG DẪN CÁCH XUẤT NHIỀU BẢN VẼ AUTOCAD SANG PDF
Để đảm bảo các bản vẽ kỹ thuật của bạn lúc in ra không chị lỗi. Đồng thời tăng tính linh động trong công việc thì bạn bắt buộc phải xuất bản vẽ của bạn sang định dạng PDF.

Những lưu ý về cách xuất nhiều bản vẽ AutoCAD sang PDF:
– Tính năng xuất nhiều bản vẽ AutoCAD sang PDF chỉ có ở những phiên bản mới. Bạn nên cập nhật phiên bản mới nhất nhé.
– Các bản vẽ Autocad thường được lưu ở định dạng DWG. Đối với định dạng này thì khi in sẽ dễ gặp một số lỗi: mờ nhòe, đứt gãy đường thẳng, đối tượng không hiển thị rõ… Vì vậy, muốn in file CAD ra ngoài, người ta phải xuất sang định dạng PDF. Hiện nay, có nhiều phần mềm trực tuyến để chuyển định dạng sang PDF nên bạn có thể áp dụng để xuất file.
– Trong AutoCAD cũng có hỗ trợ cách đổi và in xuất nhiều bản vẽ CAD sang PDF trong model. Tuy nhiên,nếu bạn dùng file PDF của AutoCAD để in ra bên model, thì sẽ thấy các bản bị rời rạc ra mà không liên kết thành một file duy nhất. Ít thì không sao, nhưng cả trăm file thì vừa mất thời gian vừa dễ gây nhầm lẫn. Bản vẽ không những không hoàn chỉnh mà tỉ lệ bị hỏng cũng rất cao.
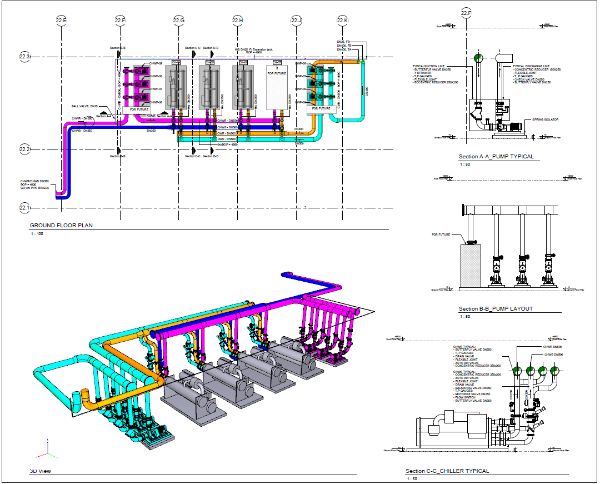
Cách xuất nhiều bản vẽ AutoCAD sang PDF
Chúng ta có hai cách để chuyển file DWG sang PDF mà bạn có thể áp dụng như sau:
Cách 1: Chuyển file DWG sang PDF bằng Export File
Cách xuất nhiều bản vẽ AutoCad sang PDF này bao gồm các bước:
– Bước 1: Đầu tiên, bạn mở phần mềm Autocad sau đó mở toàn bộ file bản vẽ đang ở định dạng DWG mà bạn muốn in lên trên giao diện Cad.
– Bước 2: Tạo góc trái của giao diện (nơi có biểu tượng của Autocad), bạn click chuột vào biểu tượng này để hiển thị thanh Menu.
– Bước 3: Trong thanh Menu, bạn chọn mục Export -> PDF để thực hiện thao tác chuyển file DWG sang PDF.
– Bước 4: Sau khi chuyển đổi xong, bạn chọn vị trí để lưu file và nhấn nút Save để lưu.. Nếu thao tác lưu file thành công thì trên giao diện sẽ hiển thị thông báo Plot and Publish Job Complete. Đến đây, bạn có thể thực hiện thao tác xuất file như bình thường.
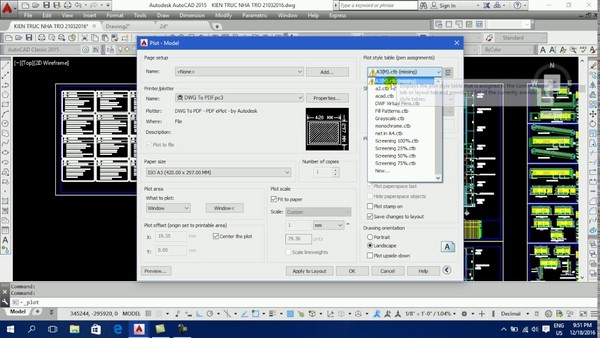
Cách 2: Chuyển file DWG sang PDF với thao tác in File
Để có thể xuất nhiều bản vẽ Cad sang PDF nhanh chóng thì bạn có thể áp dụng thao tác in File. Cụ thể, bạn hãy thực hiện các thao tác sau đây:
– Bước 1: Mở giao diện Autocad, trên giao diện sẽ hiển thị mục Printer (nằm gần góc phía bên trái của biểu tượng Autocad).
– Bước 2: Click chuột vào mục Printer, khi biểu tượng này hiện lên thì bạn click vào mục Name và chọn None.
– Bước 3: Tại mục None, có nhiều giá trị mà bạn có thể chuyển đổi và bạn click chọn mục gần dưới cùng là DWG to PDF.pc3.
– Bước 4: Sau khi chọn xong, bạn nhấn nút Save để lưu lại bản vẽ. Như vậy, bạn đã thực hiện xong thao tác chuyển đổi định dạng file bản vẽ.
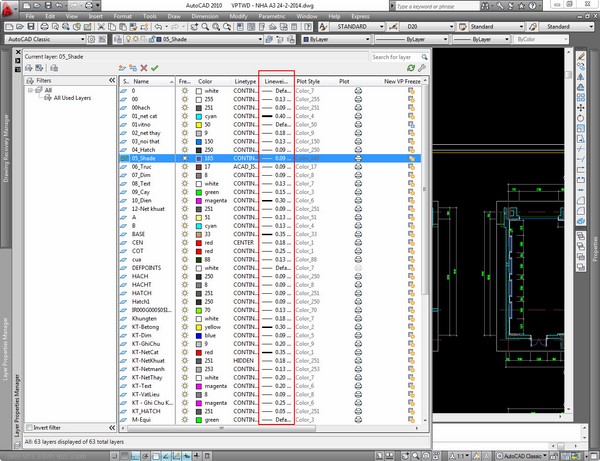
Lư ý khi thực hiện cách xuất nhiều bản vẽ AutoCad sang PDF đó là: Sau khi thực hiện chuyển định dạng xong, bạn nên mở file bản vẽ ra và kiểm tra thêm một lần nữa trước khi in. Điều này sẽ giúp cho bản vẽ in ra được chính xác, đúng chuẩn và đúng tỷ lệ hơn. Tránh trường hợp bản vẽ in ra bị lỗi và bạn phải thực hiện cách thao tác lại từ đầu.
Hy vọng với cách xuất nhiều bản vẽ AutoCAD sang PDF mà chúng tôi giới thiệu ở trên, sẽ giúp bạn khi in ra được đẹp mặt và chính xác hơn.
Các bài viết liên quan khác:
>> Cách chọn đối tượng trong AutoCAD – Hướng dẫn chi tiết, đầy đủ nhất
>> Khoá học ứng dụng AutoCad trong thiết kế tủ điện
>> Tại sao nên dùng AutoCAD Electrical trong thiết kế hệ thống điện?
>> 6 lệnh bắt điểm trong AutoCAD mà kỹ sư cần nắm vững
>> Tham khảo các Khóa học lập trình PLC tại PLCTECH:
————- ****** ————–
Mọi tư vấn về Tự động hóa, vui lòng liên hệ:
TRUNG TÂM TỰ ĐỘNG HÓA CÔNG NGHIỆP PLCTECH
Hà Nội: Số 11 Ngõ 2E Dịch Vọng – Cầu Giấy
HCM: 97 Đường Số 3 – Hiệp Bình Phước – TP. Thủ Đức
SĐT/Zalo: 0987 635 127
Website: https://plctech.com.vn/
Fanpage: https://www.facebook.com/PLCTechHN/
