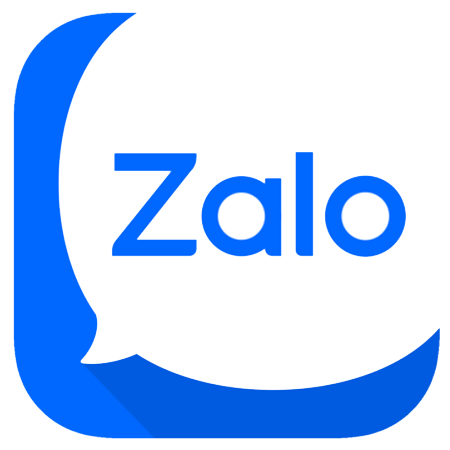Việc xuất nhiều bản vẽ AutoCAD sang PDF là một thao tác vô cùng quan trọng trong công việc thiết kế, giúp bản vẽ được in ra một cách hoàn chỉnh, tránh lỗi kỹ thuật. Đồng thời, xuất bản vẽ sang PDF còn tăng tính linh hoạt và tiện lợi khi chia sẻ và lưu trữ bản vẽ kỹ thuật.
Vậy cách xuất nhiều bản vẽ AutoCAD sang PDF như thế nào? Hãy cùng Tự Động Hóa PLCTECH tìm hiểu qua bài viết dưới đây.

Những lưu ý khi xuất nhiều bản vẽ AutoCAD sang PDF
+ Cập nhật phiên bản AutoCAD mới nhất: Tính năng xuất nhiều bản vẽ AutoCAD sang PDF chỉ có ở các phiên bản mới của AutoCAD. Bạn nên cập nhật phần mềm để sử dụng các tính năng mới nhất.
+ Định dạng DWG dễ gặp lỗi khi in: Các bản vẽ AutoCAD thường được lưu dưới định dạng DWG. Tuy nhiên, khi in trực tiếp từ DWG, có thể gặp phải lỗi như mờ nhòe, đứt gãy đường thẳng hoặc đối tượng không hiển thị đúng. Do đó, xuất bản vẽ sang PDF là giải pháp lý tưởng.
+ In từ AutoCAD không liên kết file: Nếu bạn sử dụng tính năng in trực tiếp từ AutoCAD mà không xuất ra PDF, các bản vẽ có thể bị rời rạc và không liên kết thành một file duy nhất. Điều này có thể gây khó khăn và nhầm lẫn khi làm việc với nhiều bản vẽ.
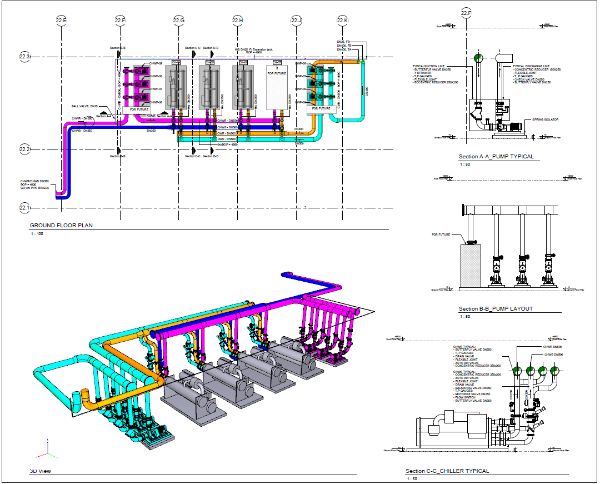
Cách xuất nhiều bản vẽ AutoCAD sang PDF
Có hai phương pháp đơn giản và hiệu quả để xuất nhiều bản vẽ AutoCAD sang PDF, bạn có thể lựa chọn theo nhu cầu công việc của mình:
Cách 1: Chuyển file DWG sang PDF bằng Export File
+ Mở phần mềm AutoCAD và tải các bản vẽ DWG mà bạn muốn xuất sang PDF.
+ Ở góc trái giao diện AutoCAD, nhấn vào biểu tượng của AutoCAD để mở thanh Menu.
+ Trong thanh Menu, chọn mục Export → PDF.
+ Chọn vị trí lưu file và nhấn Save. Sau khi xuất file thành công, bạn sẽ thấy thông báo “Plot and Publish Job Complete”.
Đây là cách chuyển đổi nhiều bản vẽ AutoCAD sang PDF nhanh và dễ dàng nhất.
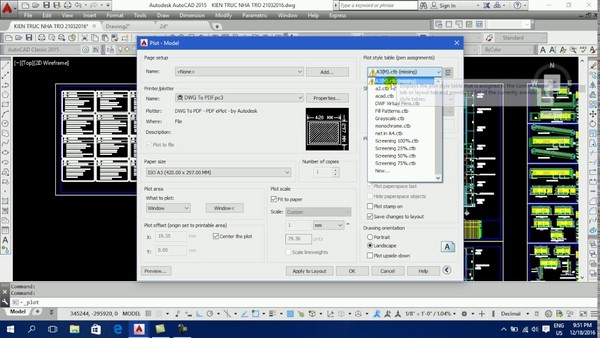
Cách 2: Chuyển file DWG sang PDF bằng thao tác in
+ Mở giao diện AutoCAD và nhìn vào mục Printer (góc phía bên trái của biểu tượng AutoCAD).
+ Nhấn vào mục Printer, sau đó chọn Name và chọn None.
+ Trong danh sách hiện ra, chọn DWG to PDF.pc3.
+ Nhấn Save để lưu bản vẽ đã chuyển đổi.
Với cách này, bạn có thể xuất nhiều bản vẽ AutoCAD thành một file PDF duy nhất nhanh chóng.
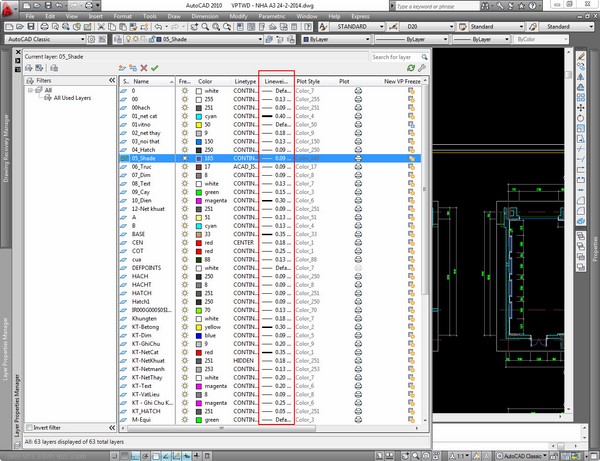
Lưu ý cách xuất nhiều bản vẽ AutoCAD sang PDF
Sau khi xuất, bạn nên mở lại file PDF và kiểm tra trước khi in để đảm bảo bản vẽ đã chính xác và đúng tỷ lệ. Việc này giúp tránh tình trạng lỗi khi in ấn và tiết kiệm thời gian.
Nếu bạn đang làm việc trong lĩnh vực tự động hóa và cần thiết kế tủ điện, hoặc muốn nâng cao kỹ năng lập trình PLC để tối ưu hóa các hệ thống điện công nghiệp, bạn có thể tham khảo các khóa học tại PLCTECH:
Địa chỉ đào tạo
Hà Nội: Số 11 Ngõ 2E Dịch Vọng – Cầu Giấy Xem bản đồ
HCM: 97 Đường Số 3 – Hiệp Bình Phước – TP. Thủ Đức Xem bản đồ
Liên hệ
Điện thoại / Zalo: 0987 635 127 (Hỗ trợ 24/7)
Website: https://plctech.com.vn/
Fanpage: https://www.facebook.com/PLCTechHN