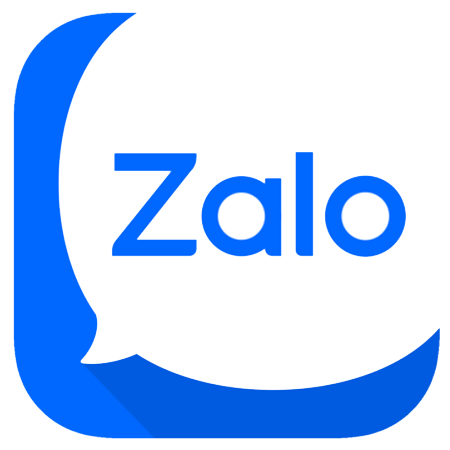11 Phím Tắt Trong AutoCAD Kết Hợp Chuột Phải Thường Dùng
AutoCAD là phần mềm thiết kế đồ họa phổ biến, được sử dụng rộng rãi trong kiến trúc, kỹ thuật và thiết kế cơ khí. Việc làm quen với các phím tắt trong AutoCAD không chỉ giúp bạn tiết kiệm thời gian mà còn tăng hiệu quả công việc lên đáng kể.
Trong bài viết này, Tự Động Hóa PLCTECH chia sẻ tới bạn 11 phím tắt trong AutoCAD khi chuột phải kết hợp với các phím khác. Từ đó giúp bạn tiết kiệm thời gian và tối ưu hóa quy trình làm việc.

1/ Chuột phải + Y – Lệnh “Redo” (Làm lại)
Nhấn Chuột phải + Y để thực hiện thao tác Redo, quay lại hành động bạn vừa hoàn tác. Đây là cách nhanh chóng để khôi phục lại một thao tác trước đó mà không cần phải sử dụng menu hoặc phím tắt phức tạp.
2/ Chuột phải + M – Lệnh “Move” (Di chuyển)
Khi cần di chuyển các đối tượng, chỉ cần Chuột phải + M và chọn đối tượng bạn muốn di chuyển.
Phím tắt này giúp bạn di chuyển các đối tượng trong không gian làm việc nhanh chóng mà không phải tìm kiếm lệnh trong menu.

Khoá học ứng dụng AutoCad trong thiết kế tủ điện
3/ Chuột phải + O – Lệnh “Offset” (Dịch chuyển đối tượng song song)
Lệnh Offset là một công cụ tuyệt vời để tạo ra các đối tượng song song với một đối tượng ban đầu.
Chuột phải + O cho phép bạn sử dụng lệnh này mà không cần phải tìm nó trong thanh công cụ, giúp tiết kiệm thời gian trong việc tạo các đối tượng có khoảng cách đều.
4/ Chuột phải + L – Lệnh “Line” (Vẽ Đoạn Thẳng)
Phím tắt Chuột phải + L sẽ kích hoạt lệnh vẽ đoạn thẳng (Line), giúp bạn nhanh chóng bắt đầu vẽ mà không phải sử dụng các công cụ phức tạp.
Đây là một trong những lệnh cơ bản nhưng vô cùng hữu ích trong quá trình thiết kế.

Học viên PLCTECH học thiết kế tủ điện với AutoCad Electrical
5/ Chuột phải + T – Lệnh “Trim” (Cắt đối tượng)
Khi cần cắt các đối tượng giao nhau, bạn chỉ cần Chuột phải + T để kích hoạt lệnh Trim. Lệnh này giúp bạn loại bỏ phần thừa của các đối tượng mà không phải thực hiện nhiều bước phức tạp.
6/ Chuột phải + Q – Lệnh “Quick Select” (Chọn nhanh)
Chuột phải + Q cho phép bạn chọn đối tượng nhanh chóng trong bản vẽ. Lệnh Quick Select sẽ giúp bạn lọc và chọn các đối tượng theo đặc tính nhất định (ví dụ như loại đối tượng, kích thước, màu sắc, v.v.), giúp bạn làm việc hiệu quả hơn trong những bản vẽ phức tạp.
7/ Chuột phải + R – Lệnh “Rotate” (Xoay đối tượng)
Khi muốn xoay các đối tượng trong bản vẽ, Chuột phải + R sẽ kích hoạt lệnh Rotate. Phím tắt này giúp bạn xoay đối tượng một cách chính xác và nhanh chóng mà không cần phải vào menu.
8/ Chuột phải + P – Lệnh “Pan” (Di chuyển không gian làm việc)
Phím tắt Chuột phải + P sẽ giúp bạn di chuyển không gian làm việc mà không thay đổi tỷ lệ thu phóng. Khi bản vẽ của bạn quá lớn hoặc có nhiều chi tiết, đây là một công cụ tuyệt vời để di chuyển dễ dàng giữa các khu vực.
9/ Chuột phải + S – Lệnh “Scale” (Thay đổi tỷ lệ đối tượng)
Khi bạn cần thay đổi kích thước của một đối tượng, chỉ cần Chuột phải + S để kích hoạt lệnh Scale. Đây là công cụ cực kỳ quan trọng khi làm việc với các bản vẽ cần điều chỉnh tỷ lệ.

Học viên Khoá học ứng dụng AutoCad trong thiết kế tủ điện
10/ Chuột phải + U – Lệnh “Undo” (Hoàn tác)
Nhấn Chuột phải + U để hoàn tác hành động gần nhất. Đây là phím tắt cơ bản nhưng rất quan trọng trong quá trình chỉnh sửa bản vẽ, giúp bạn khôi phục lại trạng thái trước đó chỉ trong một cú nhấp chuột.
11/ Giữ phím Shift + Chuột phải – Hiển Thị Menu Ngữ Cảnh (Context Menu)
Khi bạn giữ phím Shift và nhấn chuột phải, AutoCAD sẽ hiển thị một menu ngữ cảnh mở rộng, chứa nhiều lệnh và tùy chọn mà bạn có thể sử dụng ngay lập tức. Điều này giúp bạn truy cập nhanh vào các lệnh phức tạp hoặc ít sử dụng mà không phải đi tìm trong các menu.
Kết Luận
Trên đây là 11 phím tắt trong AutoCAD kết hợp chuột phải, giúp bạn làm việc nhanh và hiệu quả hơn trên phần mềm này. Hãy luyện tập để sử dụng thành thạo những phím tắt này và nâng cao hiệu suất công việc của mình trong AutoCAD!
Để làm chủ các kỹ năng tuyệt vời trong sử dụng AutoCAD và ứng dụng trong thiết kế tủ điện, mời bạn tham khảo Khoá học ứng dụng AutoCad trong thiết kế tủ điện.
Địa chỉ đào tạo
Hà Nội: Số 11 Ngõ 2E Dịch Vọng – Cầu Giấy Xem bản đồ
HCM: 97 Đường Số 3 – Hiệp Bình Phước – TP. Thủ Đức Xem bản đồ
Liên hệ
Điện thoại / Zalo: 0987 635 127 (Hỗ trợ 24/7)
Website: https://plctech.com.vn/
Fanpage: https://www.facebook.com/PLCTechHN